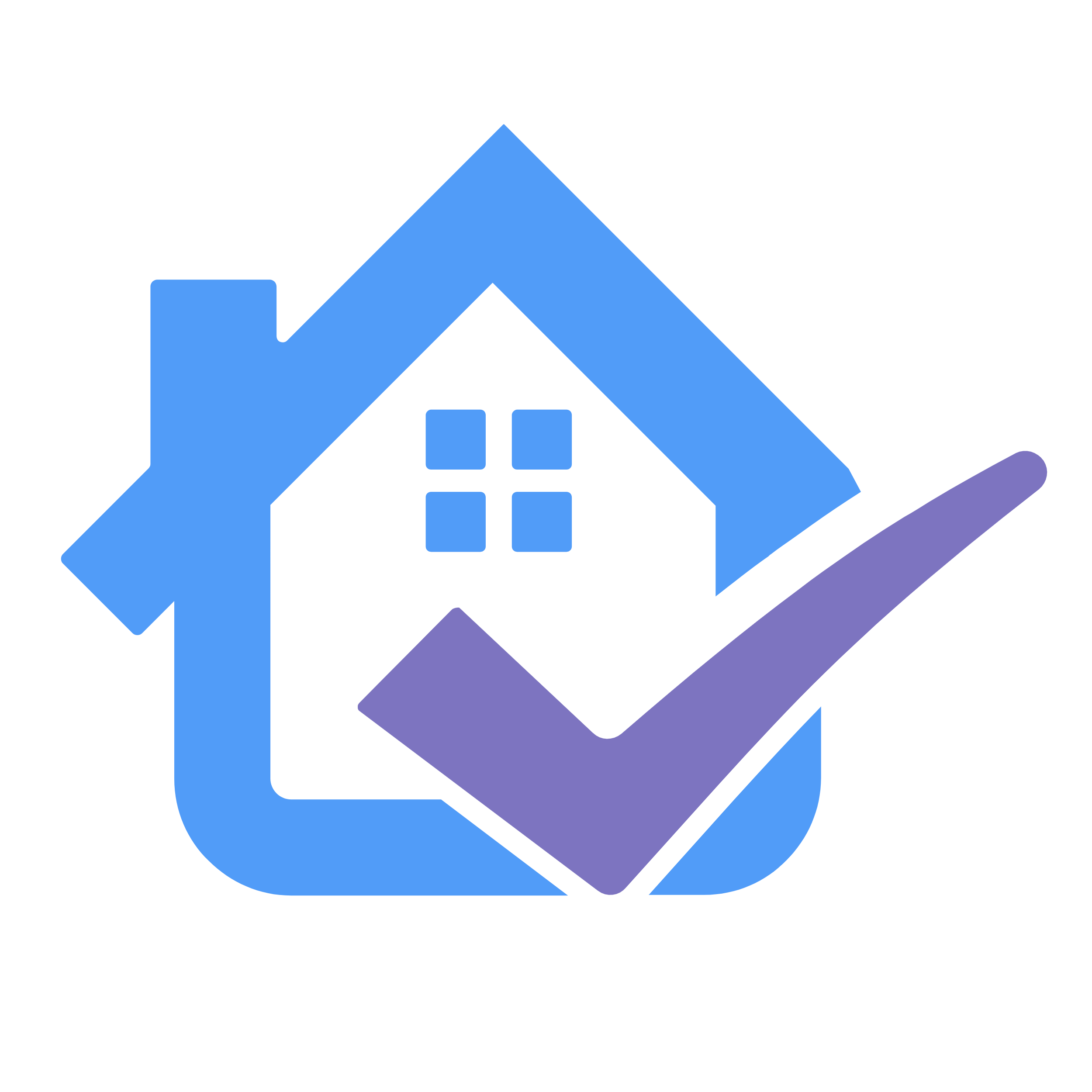ASUS Routers
The Asus RT-AC86U AC2900 WiFi 5 Gaming Router is a powerhouse when it comes to providing advanced and general settings for a seamless internet experience. With its 802.11AC standard, this router delivers lightning-fast connectivity for both gaming enthusiasts and everyday users alike.
One of the standout features of this router is its dual-band support. It operates on both the 2.4GHz and 5GHz frequency bands, allowing you to connect multiple devices simultaneously without compromising on speed or performance. This is particularly beneficial for gamers who require a stable connection with minimal latency.
When it comes to gaming, speed is everything. The RT-AC86U boasts a top-speed capability of up to 2900 Mbps, ensuring that online gaming sessions remain smooth and uninterrupted. The router also utilizes NitroQAM technology that enhances Wi-Fi speeds by boosting the throughput on compatible devices.
In terms of advanced settings, the Asus RT-AC86U has a multitude of options to customize your network according to your specific needs. The user-friendly web interface allows you to easily access these settings and configure them to your preference.
One notable feature is Quality-of-Service (QoS) settings, which allows you to prioritize certain applications or devices over others when it comes to bandwidth allocation. This ensures that your gaming experience always takes precedence, even if other devices on your network are streaming videos or downloading large files.
Another feature worth highlighting is AiProtection, which provides robust security against online threats such as malware and viruses. This is crucial for gamers who often download content from various sources and may be susceptible to potential cyber attacks.
Additionally, with VPN Fusion technology, users can connect their VPN simultaneously with their normal internet connection without any disruption in their online activities. This can be especially useful in scenarios where gamers prefer to connect through a VPN for enhanced privacy while still being able to enjoy online gaming without any lag.
For more technical users, the Asus RT-AC86U offers advanced settings like port forwarding, dynamic DNS, IPv6 support, and much more. These features allow for greater control over your network and the ability to optimize it for specific tasks or requirements.
The general settings of the Asus RT-AC86U also offer a user-friendly experience for those who may not be as technically inclined. The router comes with a setup wizard that guides you through the initial configuration process, making it easy to get up and running quickly.
In terms of design, the Asus RT-AC86U is sleek and compact, blending seamlessly into any home or office environment. It also features four high-gain antennas for extended coverage, ensuring that your Wi-Fi signal reaches every corner of your space.
In conclusion, the Asus RT-AC86U AC2900 WiFi 5 Gaming Router is a feature-rich device that combines lightning-fast speeds, advanced settings, and general ease-of-use to cater to both gaming enthusiasts and regular users. Whether you are a hardcore gamer looking for low latency or an everyday user seeking smooth connectivity, this router has it all. With its impressive performance and customization options, the Asus RT-AC86U is definitely worth considering for anyone in need of a reliable and powerful Wi-Fi router.
ASUS is a well-known name in the world of technology, particularly when it comes to computer hardware and electronics. Among its many offerings, ASUS also produces routers that come with a variety of features including Access Point (AP) mode. In this article, we will guide you through the process of setting up Access Point mode on an ASUS router.
Access Point mode allows you to create a wireless network by connecting your ASUS router to an existing wired network. This is particularly useful if you have multiple devices that need a wireless connection but are too far away from your main router. By setting up an Access Point, you can extend the range of your network effortlessly.
To begin the process, follow these steps:
Step 1: Connect your ASUS router to your computer using an Ethernet cable. Ensure that both devices are powered on.
Step 2: Launch any web browser on your computer and enter “192.168.1.1” into the address bar. This is the default IP address for most ASUS routers, but it may vary depending on the model you have. Check your router’s manual for the correct IP address if needed.
Step 3: You will be prompted to enter your login credentials for the router’s administrative interface. If this is your first time accessing the interface, use the default username and password provided in your manual or on a sticker attached to your router.
Step 4: Once logged in, navigate to the “Access Point” or “AP Mode” section within the settings menu of your ASUS router.
Step 5: In this section, locate and select “Enable AP Mode” or a similar option depending on your specific model.
Step 6: You will be asked to configure various settings such as SSID (network name) and password for your new access point. Ensure that you choose a different SSID from that of your main router, so it would be easier for connected devices to distinguish between the two networks.
Step 7: Once you have configured the necessary settings, click on “Apply” or “Save” to save the changes. Your ASUS router will automatically reboot and apply the new settings.
Step 8: After the router has finished rebooting, disconnect the Ethernet cable from your computer and connect it to one of the LAN ports on your main router or modem.
Congratulations! You have successfully set up Access Point mode on your ASUS router. The new wireless network should now be available for devices within its range. Make sure to test it by connecting a device to validate its functionality.
Remember that Access Point mode works by extending an existing network, so it is essential to place the ASUS router in a strategic location where it can receive an optimal signal from your main router while providing coverage to desired areas.
Setting up Access Point mode on an ASUS router is a straightforward process and can significantly improve your wireless connectivity at home or in small offices. Whether you need to eliminate dead spots or expand coverage, this feature offers a simple solution. With ASUS routers known for their performance and reliability, you can trust them to provide a seamless network experience.
If you’re experiencing internet connection problems on your ASUS router, it can be quite frustrating. However, there are several steps you can take to fix the issue and get your router up and running smoothly again. In this article, we will guide you through the process of troubleshooting and fixing internet connection problems on an ASUS router.
1. Verify physical connections: The first step is to make sure that all the cables connecting your modem, router, and computer are secure and properly connected. Sometimes a loose cable can lead to connection issues, so double-check all connections.
2. Restart your devices: Many times, a simple restart can fix temporary glitches in your network. Begin by turning off your modem and router. Once they are powered off, wait for about 30 seconds before turning them back on. Wait for both devices to fully boot up before attempting to connect to the internet again.
3. Check the LED indicators: On an ASUS router, there are LED indicators that reflect the status of various aspects of your network connection (such as power, internet connectivity, LAN/WAN ports). Make sure these LEDs are lit properly – a lack of illumination in any one of them may indicate a problem.
4. Update firmware: Outdated firmware can often cause connectivity issues on any router brand, including ASUS. Visit the ASUS support website (https://www.asus.com/support/) and search for your specific router model. If there is an available firmware update, download it and follow instructions on how to update the firmware.
5. Change wireless settings: If you’re experiencing intermittent or weak Wi-Fi signals from your ASUS router, modifying some wireless settings might help improve the signal strength or prevent interference from other devices nearby. Open a browser window and enter “http://router.asus.com” or “192.168.x.x” (replace x with actual IP address) in the URL bar to access your router’s web interface. From there, navigate to the wireless settings and experiment with different channels or adjust the channel width.
6. Disable security software temporarily: Sometimes, internet connection problems can be caused by interference from certain security or firewall programs on your computer. Temporarily disable these programs and check if your connection improves. Remember to reactivate your security software once you have resolved the issue.
7. Reset router to default settings: If all else fails, you may need to perform a factory reset on your ASUS router. Locate the reset button (usually located at the back of the router) and press and hold it for about 10 seconds using a paperclip or a similar tool. This will restore the router to its default settings. However, note that this will erase any personalized configurations you have set up.
8. Contact ASUS support: If none of the above steps resolve your internet connection problem, it’s time to reach out to ASUS support for further assistance. They can provide more advanced troubleshooting steps or even arrange for a repair or replacement if needed.
In conclusion, internet connection problems on an ASUS router can often be fixed by ensuring proper physical connections, restarting devices, updating firmware, adjusting wireless settings, disabling security software temporarily, performing a factory reset, or seeking professional help from ASUS support. By following these steps and being patient during the process, you’ll likely get your internet connection back in no time!
QuickBooks
Introduction to QuickBooks Desktop (2022 Full Tutorial Upload)
QuickBooks Desktop is a comprehensive accounting software that allows businesses to efficiently manage their financial operations. With its user-friendly interface and powerful features, QuickBooks Desktop offers a range of tools and functionalities to streamline bookkeeping, invoicing, payroll, and reporting processes. In this article, we will provide you with an overview of QuickBooks Desktop (2022) and discuss its key features.
One of the notable aspects of QuickBooks Desktop is its extensive support for various business activities. It enables you to create customized invoices, estimates, and sales receipts, as well as track income and expenses. Moreover, the software allows you to manage accounts payable and receivable efficiently by automating billing processes.
Another prominent feature of QuickBooks Desktop is its robust inventory management capabilities. You can easily track your inventory levels, set reorder points, and generate purchase orders whenever required. This helps in avoiding stock-outs and optimizes your supply chain management.
Furthermore, QuickBooks Desktop facilitates smooth payroll management by allowing businesses to calculate employee wages accurately. It also helps in preparing tax forms for employees and enables direct deposit functionality.
The reporting functionality provided by QuickBooks Desktop is highly comprehensive. You can access various pre-defined reports such as profit and loss statements, cash flow statements, balance sheets, and more. The software also offers customizable report templates that allow you to generate reports tailored specifically for your business needs.
With the new 2022 update of QuickBooks Desktop, Intuit has introduced several enhancements to improve user experience even further. The updated version provides new capabilities such as automated workflows that help in automating repetitive tasks like sending invoices or generating expense reports. Users will also benefit from improved bank feeds that simplify reconciling transactions with bank statements.
In terms of security features, QuickBooks Desktop incorporates advanced measures to protect sensitive information. It supports multi-factor authentication (MFA) that adds an extra layer of security to your data. Regular updates and patches by Intuit ensure that the software remains up-to-date with the latest security features, protecting your business from potential cyber threats.
To aid new users in becoming familiar with QuickBooks Desktop, Intuit has released a full tutorial for the 2022 version. This tutorial provides step-by-step guidance on setting up your company file, adding customers and vendors, recording transactions, and generating reports. It covers both basic and advanced features of the software, making it accessible to users with varying levels of accounting knowledge.
In conclusion, QuickBooks Desktop (2022) is a comprehensive accounting software offering powerful tools for businesses of all sizes. Its user-friendly interface, extensive features, and robust reporting capabilities make it a popular choice among small and medium-sized enterprises. With the release of the full tutorial for the updated version, users can quickly learn how to effectively utilize QuickBooks Desktop to streamline their financial operations. Whether you are a startup owner or an experienced accounting professional, QuickBooks Desktop is a valuable asset that can greatly simplify your bookkeeping processes.
Title: Mastering QuickBooks Online: A Comprehensive Guide for 2023
Introduction:
In today’s fast-paced business environment, accurate financial management is crucial for the success of any organization. QuickBooks Online has emerged as a leading accounting software that provides businesses with powerful tools to streamline their financial processes. As we step into 2023, it’s essential to stay updated on the latest features and functionalities of this popular software. This article aims to guide you through the usage of QuickBooks Online in 2023, helping you optimize your financial operations and maximize productivity.
1. Setting up your QuickBooks Online Account:
Begin by creating a new account or upgrading your existing account to the latest version of QuickBooks Online (QBO). Follow the prompts to provide necessary business information such as company name, industry type, and fiscal year start date.
2. Navigating the Dashboard:
Upon login, you will be greeted by QBO’s user-friendly dashboard. Familiarize yourself with the various tabs and menus available for easy navigation through different features like Banking, Sales, Expenses, Reports, and more.
3. Connecting Bank Accounts:
Save time on manual data entry by linking your bank accounts directly to QuickBooks Online. This feature allows transactions from your bank account(s) to be automatically imported into QBO daily, minimizing human error and providing real-time insights into cash flow.
4. Managing Invoices and Payments:
Create professional-looking invoices customized with your company logo and branding using QBO’s invoicing feature. Track client payments seamlessly by recording received payments against outstanding invoices within the software itself.
5. Tracking Expenses:
Efficient expense management is essential for tracking overhead costs accurately. With QuickBooks Online’s expense tracking functionality, easily record expenses using either manual entry or by linking credit cards.
6. Reporting and Analysis:
QuickBooks Online offers an extensive array of reports designed to provide invaluable insights into various aspects of your business finances. Generate reports such as Profit and Loss, Balance Sheet, and Cash Flow Statements to evaluate the financial health of your organization. Utilize these reports to make informed decisions and plan for future growth.
7. Payroll Made Easy:
For businesses with employees, QuickBooks Online offers integrated payroll features. Simplify the process of paying wages, calculating benefits, and generating pay stubs using QBO’s payroll functionalities.
8. Integrations and Add-Ons:
QuickBooks Online integrates seamlessly with various third-party applications designed to enhance its functionality further. Explore the QuickBooks App Store for add-ons that suit your specific business needs, such as inventory management, customer relationship management (CRM), or e-commerce platforms.
9. Enhancing Security Measures:
In an era of increased cybersecurity threats, it is crucial to prioritize the protection of valuable financial data stored within QuickBooks Online. Set robust passwords for your account, enable multi-factor authentication (MFA), and regularly update security settings to ensure maximum protection.
Conclusion:
As we embark on a new year, mastering QuickBooks Online’s latest functionalities in 2023 will be essential for efficient financial management within your organization. From simplified invoicing to convenient expense tracking, enhanced reporting capabilities to integrated payroll features – QuickBooks Online offers a comprehensive suite of tools that can help you stay ahead in the ever-evolving business landscape. By adopting these practices in your day-to-day operations, you’ll be well-equipped to optimize productivity and make informed financial decisions throughout the year ahead.
Windows 11
1. Virtual Desktops: With Windows 11, you can now create and manage multiple virtual desktops, allowing you to organize your work and personal tasks efficiently. Simply click on the Task View button on the taskbar and select “New Desktop” to create a new virtual desktop.
2. Snap Layouts: This feature makes multitasking a breeze by allowing you to arrange multiple windows on your screen in various layouts. Just drag a window to the edge of the screen, and Windows 11 will suggest different configurations for you to choose from.
3. Focus Sessions: Productivity enthusiasts will appreciate this feature, as it allows you to schedule focused work sessions with predetermined breakpoints for breaks. Accessible through the Taskbar or by pressing Windows Key + A, Focus Sessions help improve concentration and time management.
4. Power & Battery Settings: Windows 11 brings advanced power management options that help extend your device’s battery life. You can now visualize battery usage per app or system component and make informed decisions about optimizing power consumption.
5. Dynamic Refresh Rate: This feature dynamically adjusts your display’s refresh rate based on what is being shown on the screen. It ensures a smooth user experience while reducing unnecessary battery drain when less demanding content is being displayed.
6. Voice Typing: Microsoft has included an improved voice typing experience in Windows 11 that allows for accurate transcription and voice commands across various applications such as Word, Outlook, or web browsers.
7. Improved Gaming Features: Gamers will find significant enhancements in Windows 11, including Auto HDR support for a wider color gamut and improved performance for DirectStorage-enabled games, resulting in faster loading times and smoother gameplay.
8. Windows Subsystem for Android: With the introduction of Windows 11, Microsoft has integrated the ability to run Android apps directly on your PC using the Microsoft Store. This integration provides a seamless experience by bridging the gap between mobile and desktop environments.
9. Quiet Hours: Formerly known as “Focus Assist,” Quiet Hours allows you to customize when and how you receive notifications, enabling disruption-free work or relaxation periods.
10. Enhanced Touch, Pen, and Voice Input: Windows 11 introduces touch, pen, and voice input improvements that make using these methods more intuitive and efficient. Whether you prefer to annotate documents with a pen or control your PC with touch gestures, Windows 11 provides a more seamless experience.
These hidden features not only demonstrate Microsoft’s commitment to improving user satisfaction but also give users greater control over their computing environment. So whether you are a professional striving for productivity or a casual user looking for an enhanced computing experience, don’t forget to explore these top 10 hidden Windows 11 features. By leveraging them effectively, you can take full advantage of what this new operating system has to offer.
With the release of Windows 11, Microsoft promises an all-new experience for PC users. Packed with a variety of features and changes, Windows 11 brings a more modern and streamlined design, along with several performance enhancements. In this article, we will compare Windows 10 and Windows 11, highlighting the key features and changes introduced in the latest operating system.
One of the most noticeable differences in Windows 11 is its visual overhaul. The Start Menu has been centered, providing a cleaner look and easier access to apps. Live Tiles have been replaced with static icons for a more simplified appearance. The taskbar has also undergone changes, now featuring centered icons and a new system tray layout.
Windows 11 introduces Snap Layouts and Snap Groups, making multitasking more efficient. Users can now organize their open windows into different layouts with a simple drag-and-drop gesture, allowing for smoother multitasking across multiple monitors or virtual desktops.
Microsoft has also revamped the Microsoft Store in Windows 11. With this update, users can expect a wider range of apps available for download, including popular applications like Adobe Creative Cloud apps and Microsoft Teams. The Store now supports both traditional Win32 apps as well as Universal Windows Platform (UWP) apps for a more diverse selection.
In terms of gaming improvements, Windows 11 introduces Auto HDR (High Dynamic Range). This feature automatically enhances gaming visuals by adding HDR effects to games that do not natively support HDR technology. Additionally, DirectStorage has been introduced to reduce game load times by efficiently utilizing NVMe SSD storage.
Windows 11 also focuses on productivity enhancements. Virtual Desktops have been improved with new customization options and features such as the ability to set different wallpapers for each desktop. The new Snap assist feature allows users to quickly organize multiple windows without wasting time resizing manually.
Microsoft has also integrated Microsoft Teams directly into Windows 11’s taskbar, making it easier to communicate and collaborate with colleagues or friends. The chat feature supports text, voice, and video calls, providing a seamless experience for users.
Another key change in Windows 11 is the increased emphasis on touch and stylus input. The operating system has been optimized for touch devices and features larger touch targets, making it more user-friendly for tablets and 2-in-1 devices. The improved virtual keyboard now includes animations to provide better visual feedback while typing.
Windows 11 also brings improvements in terms of performance. The new operating system promises faster OS updates, with smaller updates being delivered more frequently in the background. This ensures that users get the benefits of new features without any inconvenience caused by prolonged update installations.
In conclusion, Windows 11 introduces several notable changes and features compared to its predecessor, Windows 10. From a redesigned Start Menu to improved multitasking capabilities and gaming enhancements, Microsoft aims to provide a modern and streamlined experience for PC users. With a focus on productivity, touch input optimization, and performance improvements, Windows 11 showcases Microsoft’s commitment to innovation in the PC operating system landscape.
Microsoft has recently unveiled its latest operating system, Windows 11, with a plethora of new features and design upgrades. This highly anticipated release promises to deliver a fresh and modern computing experience to users all around the world. From a redesigned Start menu to enhanced security measures, here is everything you need to know about Windows 11.
One of the most noticeable changes in Windows 11 is its sleek and centered Start menu. Gone are the Live Tiles that dominated the previous version. Instead, users will find a more minimalist approach with a clean grid of icons and easy access to their favorite applications. This design shift brings a breath of fresh air to the traditional desktop interface we have become accustomed to.
Furthermore, Windows 11 introduces several notable performance improvements. The operating system offers faster wake times from sleep mode, quicker system updates that run in the background without interrupting your workflow, and enhanced gaming capabilities with DirectStorage technology built-in. These advancements are set to provide users with smoother overall performance and better productivity.
Microsoft has also put significant effort into developing new features that promote multitasking on multiple monitors or large screens. The introduction of Snap Layouts allows users to effortlessly organize windows into predetermined configurations for easier multitasking. Additionally, Snap Groups ensure that your app layout remains intact even after you disconnect or reconnect an external display – perfect for those constantly on-the-go.
Another exciting addition to Windows 11 is Microsoft Teams integration directly into the Taskbar. With remote work becoming increasingly prevalent, this feature aims to enhance collaboration by making video calls and chatting readily accessible at any time. This inclusion highlights Microsoft’s commitment to adapting their operating system for our changing communication needs.
Furthermore, Microsoft is enhancing gaming experiences in Windows 11 by introducing AutoHDR technology and DirectStorage support for faster load times and better graphics in compatible games. Combined with Xbox Game Pass, which brings numerous popular titles to PC, Windows 11 is poised to create a seamless gaming environment for enthusiasts and casual gamers alike.
Windows 11 also prioritizes security and privacy, offering enhanced protection against malware, viruses, and unauthorized access. Features such as Windows Hello support for facial recognition and Microsoft Defender Antivirus built right into the operating system ensure that users can guard their data with ease. Additionally, Microsoft has strengthened their commitment to safeguarding user privacy by providing clear options for controlling data collection settings during the device setup process.
Despite these exciting new features and improvements, it is important to consider whether your device meets the system requirements for Windows 11. This new operating system will require certain hardware specifications to run smoothly. While Microsoft aims to provide a smooth transition from Windows 10 to Windows 11 for compatible devices, some older devices may not be able to upgrade.
In conclusion, Windows 11 represents a significant evolution in Microsoft’s operating system lineup, delivering a refreshed interface, improved performance, enhanced gaming capabilities, and advanced security features. With its emphasis on productivity, collaboration, and user experience, this latest iteration of Windows promises an exciting future for both casual users and professionals. Whether you’re working remotely or gaming with friends, Windows 11 aims to make your computing experience more efficient and enjoyable than ever before.